Are you looking for ways to customize the dreaded Blue Screen of Death (BSOD) on Windows 11? If you're a computer repair specialist, this post is for you! Customizing your BSOD can be a fun and creative way to give your computer a unique look. In this post, we'll discuss how to customize your BSOD on Windows 11, so you can make it stand out from the rest! Are you tired of seeing the same old blue screen of death every time your Windows 11 computer crashes? If so, you're in luck! With a few simple steps, you can customize your BSOD to any colour you choose. By making this easy change, you can personalize your computer and give it a unique look. Keep reading to learn more about how to customize your blue screen of death on Windows 11. Whether you're an experienced computer repair technician or a novice PC user, this post has all the information you need to get started.
Customize Your Blue Screen of Death on Windows 11
Are you tired of seeing the same old blue screen of death every time your Windows 11 computer crashes? If so, you're not alone. Fortunately, with a few simple steps you can customize the colors of your blue screen of death (BSOD). With a bit of computer repair knowledge, you can easily and quickly make your BSOD unique and memorable. In this blog post, we will show you how to customize your blue screen of death on Windows 11.
Right-click on the desktop
If you want to change the color of your Blue Screen of Death (BSOD) on Windows 11, the first step is to right-click on the desktop. This will open a menu containing a variety of options related to your display settings. One of these options is “Personalize”, which will allow you to change the color of your BSOD from the default blue to another color on Windows 11. To access this feature, click the “Personalize” option. Once you are in Personalize, there are several additional steps you will need to take in order to successfully set up Windows 11 and customize your BSOD.
Go to Personalize
If you’re running Microsoft Windows 11 and want to customize the color of your Blue Screen of Death (BSOD), you’ll need to go to Personalize. Right-click on the desktop and select Personalize from the drop-down menu. This will take you to the Windows 11 Personalization settings where you can change the color of your BSOD to another color on Windows 11. You can also customize other elements in this menu, such as the background, lock screen, and taskbar. Additionally, you can set up Windows 11 to meet your needs, including theme, language, and location settings. Once you’re done with all these settings, your new BSOD color will be ready to show off.
Select Colors from the left menu
If you want to change the BSOD (Blue Screen of Death) to another color on Windows 11, you'll need to customize your settings. To do this, right-click on the desktop and select Personalize from the context menu. This will open up a window with various customization options.
ads
From the left menu, select Colors. Here you'll be able to choose a new color for the BSOD. Under Choose your accent color, select the color you want. Once you've chosen a color, scroll down to More options. Under Choose your default app mode, select either Light or Dark. You can also choose to show the accent color on certain surfaces of the Windows 11 set-up, such as the taskbar and Start menu. When you're happy with your changes, click Save. Microsoft Windows 11 now allows you to change the BSOD color to fit your personal preferences.
Under Choose your accent color, select the color you want
One of the most interesting features of Microsoft Windows 11 is its ability to customize the colors of your PC. This includes the infamous Blue Screen of Death (BSOD). To change the BSOD from blue to another color on Windows 11, you'll need to go through a few simple steps.
First, you'll need to set up your Windows 11 operating system. If you haven't already done this, please consult Microsoft's setup guides for Windows 11 before proceeding.
Once your operating system is set up and ready to go, right-click on your desktop and select Personalize from the menu. From here, select Colors from the left menu. You'll now see an option that says "Choose your accent color". Select this and a selection of colors will appear. Pick whichever one you want as your new accent color, including a color other than blue for your BSOD.
After you've selected your accent color, scroll down to the bottom and click on More options. Here, you'll be able to choose whether you want to use Light or Dark mode for your apps. After making your selection, make sure to click Save before exiting the window.
Finally, you'll need to decide where you want to see this accent color. Under Show accent colors on the following surfaces, check off all the places you want to display this color and you're done! Now when the dreaded BSOD appears, it will be in whatever color you have chosen instead of the usual blue.
Scroll down to More options
Once you've selected the accent color you want to use in the previous step, scroll down to find the "More options" section. Here you can customize a few more settings for Windows 11. The first setting you can change is the default app mode. You can choose either Light or Dark mode, depending on which you prefer.
The second setting you can change is whether or not to show the accent color on various surfaces. You can choose which surfaces you want to display the accent color on, such as the taskbar, window frames, and other elements. This will allow you to set up Windows 11 with the color scheme that best suits your preferences.
Finally, if you want to make further changes to your computer's settings, you can access the Microsoft Windows 11 setup menu. Here, you can make additional adjustments to customize your operating system's appearance, such as selecting another color for the Blue Screen of Death.
Under Choose your default app mode, select Light or Dark
When setting up Windows 11, you may have noticed the “Choose your default app mode” option under the “Choose your accent color” selection. Here, you have the choice to select either Light or Dark mode for the entire system. The Light mode will make all of your applications appear with a white background and dark text, while the Dark mode will make your applications appear with a black background and white text. This will make it easier to customize the appearance of your system to match your preferences and even change the Blue Screen of Death (BSOD) to another color on Windows 11.
Under Show accent colors on the following surfaces, select the surfaces where you want to see the accent color
If you’ve successfully set up Windows 11 and want to customize the Blue Screen of Death (BSOD) to another color, then this guide is for you. After opening the Personalization section, click on Colors from the left menu. Under Choose your accent color, select the color you want to replace the BSOD. After that, scroll down to More options and choose whether you want Light or Dark mode as your default app mode. Finally, click Save and under Show accent colors on the following surfaces, select the surfaces where you want to see the accent color on Microsoft Windows 11.
Windows Related
Click and Save
Once you have chosen the color you want to replace the traditional Blue Screen of Death on Microsoft Windows 11, all you need to do is click on the “Save” button. After you have saved your settings, the Blue Screen of Death will be replaced with your preferred color.
You can also apply your color to other areas of the set up windows 11. Simply go back to “Personalize” and select the “Colors” option from the left menu. You can then choose the same accent color to apply it to different surfaces such as the Start menu, taskbar, and action center. Once you are done making the changes, simply click “Save” and you’re all set.
Changing the Blue Screen of Death to another color on Windows 11 is a great way to make your computer look more visually appealing and show off your personal style. If you ever decide you don’t like the new color, you can always go back and change it again.



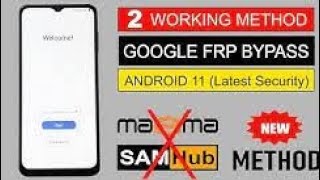


.webp)




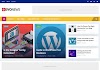




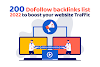
0 Comments