want to put in a clean copy of windows 7 or windows 10 to your pc or laptop? There’s nothing cheaper than a home windows bootable USB. down load the cutting-edge home windows ISO without cost and create a bootable USB power with Rufus.
you can down load Rufus free of charge from our fast downloading server to start growing a bootable USB in your laptop. here’s the complete tutorial to down load and create a bootable USB power.
What is a Bootable USB?
A bootable USB drive is a easy flash pressure containing a windows ISO report with a boot zone. home windows ISO file is an archive containing all the required documents of the home windows working machine equal as a windows CD or DVD
What is an ISO File?
An ISO image report or ISO file is an archive record that carries an identical reproduction (or image) of facts & files located on an optical disc (DVD, or CD)
What is Rufus?
Rufus is a loose small device that allows you to layout & create a bootable USB from an ISO picture fast and without problems.
the use of Rufus you can easily create bootable USB from windows 7, 8, windows 10 & windows 11 ISO files.
How To Create Bootable USB Drive With Rufus
Things Required to Create a Bootable USB?
- Download Windows ISO file.
- Download Rufus
- contemporary model from Softlay. (additionally available on https://rufus.ie).
- A USB force/Pen drive with 8 GB of free space.
- after you have these items geared up, follow the stairs stated below to create home windows bootable USB from home windows 7, or windows 10 ISO file.
- সাপ্তাহিক চাকরির সংবাদপত্র পিডিএফ ছবি/ 28 জানুয়ারী 2022 ডাউনলোড করুন
Step 1: Format your USB flash drive.
Step 2: Open Rufus tools and Plug USB into your PC.
Step 3: Click on the “DEVICE” option then choose the USB/Flash drive from the drop-down menu.

Step 4: Check the Boot Selection option that must be (Disk or ISO image) then click Select. Rufus will open a file explorer and locate the ISO image into your Drives, select it.

Note: Latest version of Rufus (3.12) has the option to download the Windows 8.1 or 10 ISO file through Rufus tools. If you already have a Windows ISO file, instead of the “DOWNLOAD” button click on “SELECT“.
Step 5: To create standard Windows installation, Rufus will detect the correct Partition scheme automatically e.g (C: Drive), keep the default settings if you don’t want to install Windows in any other drive.
BFACF জব সার্কুলার 2022 bfacf.teletalk.com.bd অনলাইনে আবেদন করুন
Step 6: You can change the “Volume label” a different name, but it’s not important, Just leave as it is, also leave the “File System” and “Cluster Size” on default settings.

Now click on “START”.
Step 7: It will show a warning “any data on the USB will be destroyed”. It is Normal simply click “OK”.
Rufus will start creating the ISO image on the USB.
বাংলাদেশ জুডিসিয়াল সার্ভিস কমিশন জব সার্কুলার ২০২২ Newsportalbdjob
Step 8: When Rufus has finished creating the ISO image, close Rufus. Congratulations! Your Windows bootable USB is ready.
Note: You can also download Rufus from official site for free
How to Install Windows 7, Windows 10 * 11 from Bootable USB?
After creating a bootable USB using Rufus, you can now easily install Windows 7 or Windows 10 on your PC using this pen drive. You can also read the complete guide to install windows using a bootable USB.







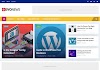




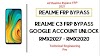
1 Comments
Excellent post, Its really friendly article... good working
ReplyDeleteRufus Crack
Brother’s Keeper Crack
Disk Drill Pro Crack
GSL Biotech SnapGene Crack
AVG TuneUp Crack
VLC Player Crack